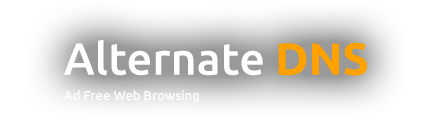Using Alternate DNS
If your ISP is having issues with its DNS service or you would like to take advantage of our DNS level ad-blocker, switching to Alternate DNS will get you back online in just a few quick steps. Follow the instructions for your operating system or router below.
Where will you be setting up Alternate DNS?
Mac OS X
- Go to System Preferences.
- Click on Network.
- Select the first connection in your list and click Advanced.
- Select the DNS tab and add 76.76.19.19 and 76.223.122.150 to the list of DNS servers.
- Click OK
Windows 8
- Right-click the bottom-leftmost corner of your screen to bring up WIN+X menu.
- Click on Network Connections.
- From the Network Connections screen, locate the network connection that you want to change the DNS servers for.
Tip: In Windows 8, wired connections are usually labeled as Ethernet, while wireless ones are usually labeled as Wi-Fi. - Open the network connection you want to change the DNS servers for by double-clicking or double-tapping on its icon.
- On the connection's Status window that's now open, tap or click on the Properties button.
- On the connection's Properties window that appeared, scroll down in the This connection uses the following items: list and click or tap Internet Protocol Version 4 (TCP/IPv4) to select it.
- Tap or click the Properties button.
- Choose the Use the following DNS server addresses: radio button at the bottom of the Internet Protocol Version 4 (TCP/IPv4) Properties window.
- Enter the IP addresses 76.76.19.19 and 76.223.122.150 to the list of DNS servers.
- Click OK.
Windows 7
- Click the Start Orb, then select Control Panel.
- Click on Network and Sharing Center.
- Click on your primary connection or Local Area Connection under Active Networks.
- Click the Properties button.
Windows 7 may prompt you for permission to make network setting changes. - Highlight 'Internet Protocol Version 4' and click Properties.
- Click the radio button 'Use the following DNS server addresses:' and type 76.76.19.19 and 76.223.122.150 in the Preferred DNS server and Alternate DNS server fields.
- Click OK button, then the Close button, then Close again. Finally, close the Network and Sharing Center window.
At this point, we highly suggest that you flush your DNS resolver cache and web browser caches to ensure that your new configuration settings take effect.
Windows XP
- Select Control Panel from the Start menu.
- Click Network Connections from the Control Panel choices.
- Choose your connection from the Network Connections window.
If you have more than one, choose your default/current connection. - Click Properties button.
- Select Internet Protocol (TCP/IP) and click Properties.
- Click the radio button Use the following DNS server addresses and type 76.76.19.19 and 76.223.122.150 in the Preferred DNS server and Alternate DNS server fields.
- Click OK
Windows Vista
- Click the Start Orb, then select Control Panel.
- Click on View network status and tasks.
- Click on View status.
- Click the Properties button.
- Vista may ask for your permission to make changes. If so, click the Continue button.
- Select Internet Protocol Version 4 (TCP/IPv4), then click the Properties button.
- Click the radio button "Use the following DNS server addresses:" and type in Alternate DNS addresses, 76.76.19.19 and 76.223.122.150, in the Preferred DNS server and Alternate DNS server fields.
- Click the OK button, then the Close button, and the Close button again. Close the Network and Sharing Center window.
Generic Router
-
Open the preferences for your router.
Often, the preferences are set in your web browser, via a URL with numbers (example: http://192.168.0.1). You may need a password.
If you're like us, and you set the router password long ago and cannot remember it now, you can often reset the password to the manufacturer default by pressing a button on the router itself.
Or preferences may be set via specific application for your router, which you installed on your computer when you added the router.
- Find the DNS server settings.
Scan for the letters DNS next to a field which allows two or three sets of numbers, each broken into four groups of one to three numbers. - Put in the Alternate DNS server addresses, 76.76.19.19 and 76.223.122.150, as your DNS server settings and save/apply.
Linksys Router
- Visit the router's IP address in a new browser window.
http://192.168.1.1 is the default Linksys router IP address. - Enter the Network password.
The "Enter Network Password" window will appear. Skip user name and type the router's password (admin is the default password, if you haven't changed it) and click the OK button. - Type in Alternate DNS addresses, 76.76.19.19 and 76.223.122.150, in Static DNS 1 and Static DNS 2 fields.
- Click Save Settings button.
Netgear Router
- Type the router's setup URL (http://www.routerlogin.net, http://192.168.0.1 or http://192.168.1.1) into a web browser address bar.
http://192.168.1.1 is the default Netgear router IP address. - Enter the password.
- Type in Alternate DNS addresses, 76.76.19.19 and 76.223.122.150, in Primary DNS and Secondary DNS fields.
- Click Apply button.
- Wait for the settings to be updated.
D-Link Router
- Visit the router's IP address (http://192.168.0.1) in a new browser window.
If you are attempting to configure a D-Link router, take note of your computer's Default Gateway IP address. The Default Gateway is the IP address of the D-Link router. By default, it should be 192.168.0.1. Most D-Link devices use the 192.168.0.X range. - Enter the router password.
Note: if you have not changed the original settings, the default username is admin and the password is blank (nothing). - Click on the Manual Internet Connection Setup button at the bottom.
- Enter the Alternate DNS addresses, 76.76.19.19 and 76.223.122.150, in Primary DNS Server and Secondary DNS Server fields.
- Click Save Settings button at the top.